How to Troubleshoot Common Web Hosting Issues
Running a website presents its own set of challenges. Whether you’re dealing with slow loading times, server errors, or security breaches, effectively troubleshooting these common web hosting issues can save you time and maintain your site’s credibility. Here’s a comprehensive guide to identifying and resolving typical web hosting problems.
Strategies to Identifying and Resolving Web Hosting Issues
1. Website Loading Slowly
Symptom: Your website takes too long to load, frustrating visitors and potentially harming your SEO.
Troubleshooting Steps:
- Check Server Performance
– Resource Usage: Use monitoring tools from your hosting provider (like cPanel or Plesk) to check CPU, RAM, and disk I/O usage. High usage indicates that your server might be overloaded.
– Server Response Time: Analyze your server response times and identify bottlenecks with tools like Google PageSpeed Insights or GTmetrix. - Optimize Images
– Compression Tools: Compress images without losing quality using tools like TinyPNG, JPEG-Optimizer, or online services like Kraken.io.
– Responsive Images: Serve different image sizes based on the user’s device using the HTML ‘srcset’ attribute. - Enable Caching
– Browser Caching: Set expiration dates on your resources using HTTP headers to leverage browser caching.
– Server-Side Caching: Implement server-side caching mechanisms like Memcached or Redis. For WordPress, use plugins like W3 Total Cache or WP Super Cache. - Use a Content Delivery Network (CDN)
– CDN Providers: Cache your content globally with services like Cloudflare, Amazon CloudFront, or Akamai, reducing latency by serving content from the nearest server to the user. - Minimize HTTP Requests
– Combine Files: Combine multiple CSS and JavaScript files into one to reduce the number of requests.
– Remove Unnecessary Plugins: Deactivate and delete plugins that you don’t use or need.
2. Website Downtime
Symptom: Your website is not accessible at all.
Troubleshooting Steps:
- Check Server Status
– Hosting Provider Status Page: Most hosting providers report ongoing issues or maintenance on their status page.
– External Monitoring Tools: Use services like UptimeRobot, Pingdom, or Site24x7 to monitor your site’s uptime and notify you of any outages. - Verify DNS Settings
– DNS Propagation: Remember that DNS propagation can take up to 48 hours if you recently changed your DNS settings.
– DNS Tools: Verify if your DNS records are correctly set and propagated globally using tools like MXToolbox or DNSChecker. - Inspect Logs
– Error Logs: Check your web server’s error logs for specific error messages, usually accessible via your hosting control panel.
– Access Logs: Review access logs for any unusual or malicious activity that might be causing issues. - Contact Support
– Support Ticket: Open a support ticket with your hosting provider if the issue isn’t immediately apparent. Provide them with any relevant information or logs to help diagnose the problem.
3. Server Error Messages
Symptom: Visitors see server error messages like 500 Internal Server Error, 403 Forbidden, or 404 Not Found.
Troubleshooting Steps:
- 500 Internal Server Error
– Check .htaccess File: Temporarily rename the .htaccess file to see if the error resolves.
– Increase PHP Memory Limit: Increase the memory limit in the php.ini file by adding a line like ‘memory_limit = 256M’ if low PHP memory limits cause this error. - 403 Forbidden
– Check File Permissions: Set directory permissions to 755 and file permissions to 644 to ensure correct file permissions.
– IP Deny Rules: Review any IP deny rules in your .htaccess file that might be blocking access. - 404 Not Found
– Verify URLs: Ensure the URL entered is correct and that the file exists.
– Check Permalinks: Reset permalinks settings in WordPress by navigating to Settings > Permalinks and clicking ‘Save Changes’ if broken permalinks cause 404 errors.
4. Email Issues
Symptom: You’re unable to send or receive emails through your domain’s email accounts.
Troubleshooting Steps:
- Check Email Client Settings
– Correct Settings: Ensure your email client is configured with the correct SMTP/IMAP/POP3 settings provided by your hosting provider. - Verify DNS Records
– MX Records: Make sure your MX records are correctly pointing to your email server.
– SPF/DKIM Records: Verify that SPF and DKIM records are properly configured to prevent emails from being marked as spam. - Inspect Mail Server Logs
– Error Messages: Check mail server logs for any errors or bounced messages that could indicate the problem. - Blacklist Check
– IP Blacklist: Use tools like MXToolbox to check if your email server’s IP address is blacklisted. Contact your hosting provider to get it delisted if it is. - Contact Support
– Technical Support: Contact your hosting provider’s support team for assistance if you can’t resolve the issue.
5. Database Connection Errors
Symptom: Your website displays an error message indicating it cannot connect to the database.
Troubleshooting Steps:
- Check Database Credentials
– Configuration File: Ensure your database username, password, and hostname are correct in your configuration file (e.g., wp-config.php for WordPress). - Verify Database Server Status
– Database Server: Make sure the database server is running and accessible. Check the status with tools like phpMyAdmin. - Repair Database
– CMS Repair Tools: Use the built-in repair function (`define(‘WP_ALLOW_REPAIR’, true);`) or phpMyAdmin for manual repairs if your database is corrupted. - Optimize Database
– Database Optimization: Regularly optimize your database to prevent errors. Use plugins like WP-Optimize for WordPress or run SQL commands to optimize tables.
6. Security Issues
Symptom: Your website has been hacked or is displaying suspicious behavior.
Troubleshooting Steps:
- Scan for Malware
– Security Plugins: Scan your website for malware and remove any infections using security plugins like Wordfence or Sucuri.
– Online Scanners: Use external scans from services like VirusTotal or Sucuri SiteCheck. - Update Software
– Regular Updates: Protect against known vulnerabilities by keeping your CMS, plugins, and themes updated to the latest versions. - Change Passwords
– Strong Passwords: Immediately change all passwords, including your hosting account, CMS admin, and database. Use strong, unique passwords. - Restore from Backup
– Clean Backup: Restore your site to a previous state before the hack occurred if you have a clean backup. Ensure the backup is free from malware. - Implement Security Measures
– Security Plugins: Install security plugins like iThemes Security or All In One WP Security & Firewall.
– Two-Factor Authentication: Enable two-factor authentication for added security.
– Regular Scans: Schedule regular security scans to detect potential threats early.
7. Exceeding Resource Limits
Symptom: You receive notifications about exceeding disk space, bandwidth, or other resource limits.
Troubleshooting Steps:
- Monitor Resource Usage
– Hosting Dashboard: Track usage with the resource monitoring tools in your hosting dashboard.
– Third-Party Tools: Monitor traffic spikes that could lead to bandwidth overages with tools like Google Analytics. - Optimize Content
– Compression: Compress images, videos, and other large files.
– Lazy Loading: Implement lazy loading for images and videos so they load only when visible on the screen. - Upgrade Hosting Plan
– Evaluate Needs: Assess whether your current hosting plan meets your website’s needs. Upgrading to a higher-tier plan can provide more resources. - Use External Services
– File Hosting: Offload large files to external services like Amazon S3 or Google Cloud Storage.
– CDN: Use a CDN to reduce the load on your server.
8. Configuration Issues
Symptom: Misconfigurations in settings lead to various site problems.
Troubleshooting Steps:
- Review Configuration Files
– Config Files: Check configuration files like wp-config.php, .htaccess, and php.ini for any incorrect settings.
– Documentation: Refer to the documentation of your CMS and hosting provider for correct configuration settings. - Check Compatibility
– Plugin/Theme Conflicts: Deactivate plugins and switch to a default theme to identify any conflicts.
– PHP Version: Ensure your site is running on a compatible PHP version. Upgrading or downgrading PHP can resolve compatibility issues. - Reset Settings
– Default Settings: Revert to default settings to resolve configuration issues. Create backups before making significant changes.
Conclusion
Effectively troubleshooting common web hosting issues involves a mix of proactive monitoring, regular maintenance, and timely intervention. By following these steps, you can ensure your website remains accessible, secure, and performs optimally. Always keep your hosting provider’s support contact handy for complex issues that require professional assistance. With these tools and techniques, you’ll be well-equipped to handle any hosting challenges that come your way.
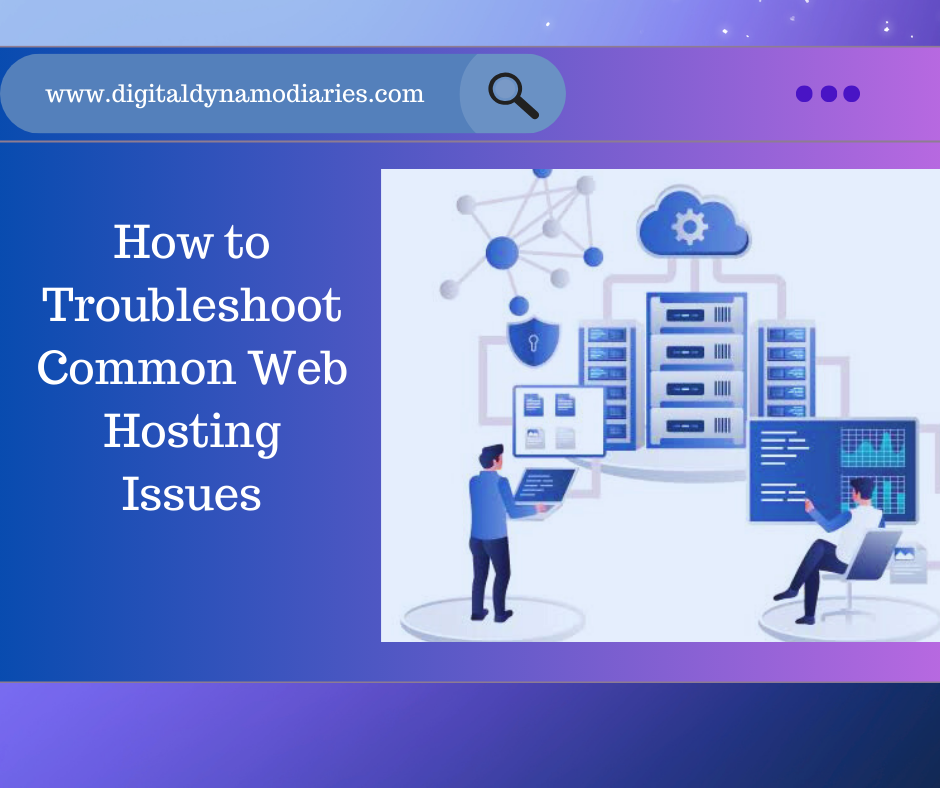
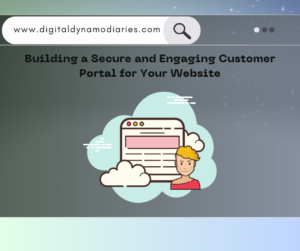
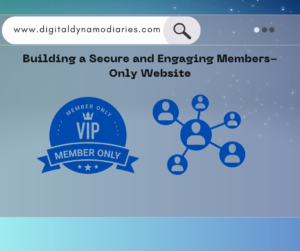
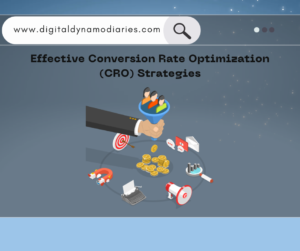
One thought on “How to Troubleshoot Common Web Hosting Issues”